Photoshop là phần mềm đồ họa phổ biến được sử dụng để chỉnh sửa ảnh và thiết kế đồ họa. Một trong những chức năng quan trọng của Photoshop là xuất file in ấn chất lượng cao. Việc xuất file đúng cách sẽ đảm bảo bản thiết kế của bạn được in ấn sắc nét và chính xác. Trong bài viết này, In Tuấn Thành sẽ hướng dẫn bạn cách xuất file in ấn trong Photoshop một cách chi tiết và dễ hiểu.
Mục Lục
Các yêu cầu thường gặp trước khi xuất file in ấn trong Photoshop
Chọn Kích Thước File In Ấn
Trước khi xuất file, bạn cần phải thiết lập đúng kích thước của tài liệu. Việc này rất quan trọng để đảm bảo bản in không bị vỡ hoặc thiếu chi tiết khi xuất file in trong photoshop.
- Bước 1: Mở file thiết kế của bạn trong Photoshop.
- Bước 2: Kiểm tra kích thước tài liệu bằng cách vào menu Image > Image Size. Đảm bảo rằng độ phân giải của file là 300dpi (dots per inch) cho in ấn chất lượng cao.
Đảm Bảo Màu Sắc Chính Xác
Màu sắc trên màn hình máy tính có thể khác biệt so với màu sắc khi in ấn. Vì vậy, bạn cần chọn chế độ màu phù hợp trước khi xuất file.
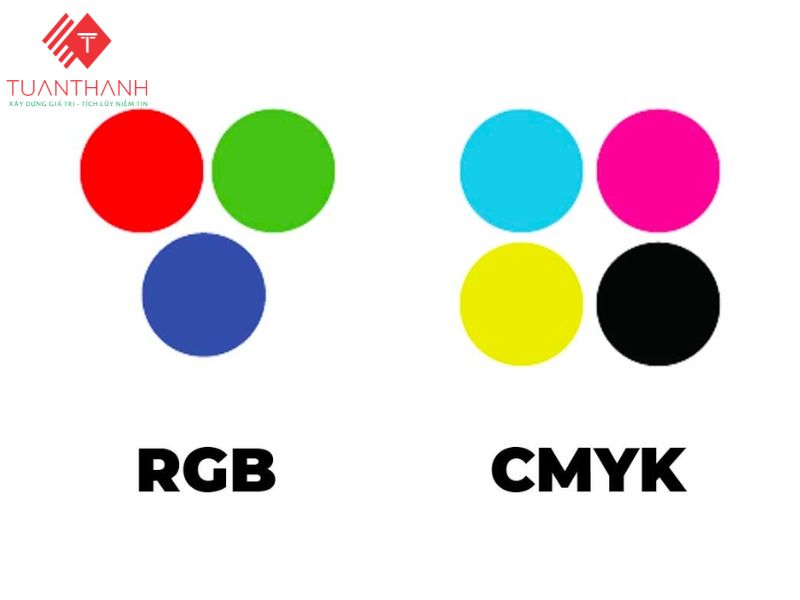
- Bước 1: Vào Edit > Color Settings và chọn chế độ màu CMYK thay vì RGB, vì CMYK là chế độ màu dùng cho in ấn.
- Bước 2: Kiểm tra các lớp (layer) và màu sắc trong file để đảm bảo chúng sẽ xuất hiện đúng khi in.
Kiểm Tra Độ Phân Giải
Độ phân giải (resolution) của ảnh là yếu tố quan trọng quyết định chất lượng in ấn. Đảm bảo rằng ảnh có độ phân giải phù hợp để tránh tình trạng ảnh bị mờ hoặc vỡ khi in.
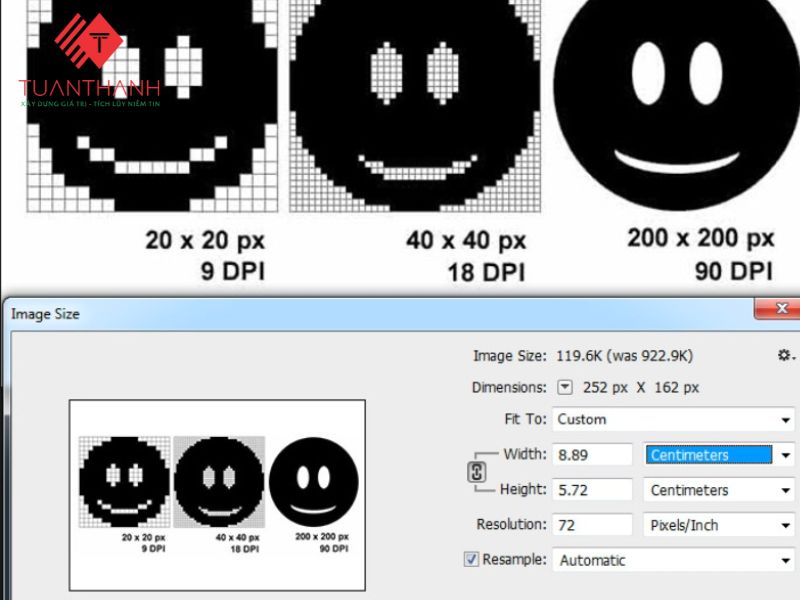
- Bước 1: Vào Image > Image Size.
- Bước 2: Kiểm tra giá trị Resolution và đảm bảo là 300ppi (pixel per inch) cho in ấn chất lượng cao.
Hướng dẫn cách xuất file in ấn trong photoshophotoshop
Cách 1: Sử dụng lệnh Save As
- Chọn File > Save As.
- Chọn Photoshop (*.PSD) trong hộp thoại Save As.
- Nhập tên file và chọn vị trí lưu file.
- Nhấp vào Save.
Cách này lưu file dưới dạng PSD, cho phép chỉnh sửa lại sau này. Tuy nhiên, nó không phù hợp cho xuất file in ấn trực tiếp.
Cách 2: Sử dụng lệnh Print
- Chọn File > Print.
- Chọn máy in và cài đặt các thông số in ấn:
- Loại giấy: Chọn loại giấy phù hợp với mục đích in ấn.
- Kích thước giấy: Chọn kích thước giấy phù hợp với nội dung in.
- Cài đặt màu: Chọn CMYK để đảm bảo màu sắc in ấn chính xác.
- Độ phân giải: Chọn độ phân giải phù hợp với loại ấn phẩm.
- Nhấp vào Print.
Cách này cho phép in ấn trực tiếp nhưng không có nhiều tùy chọn cài đặt chi tiết như cách xuất file PDF.
Cách 3: Sử dụng lệnh Export
- Chọn File > Export
- Chọn định dạng file muốn xuất:
- PDF: Phù hợp cho in ấn tài liệu, brochure, catalogue,…
- TIFF: Phù hợp cho in ấn ảnh nghệ thuật, ảnh khổ lớn.
- JPEG: Phù hợp cho in ấn web, email,…
- PNG: Phù hợp cho in ấn logo, icon,…
- Cài đặt các thông số xuất file:
- Chất lượng ảnh: Chọn mức chất lượng phù hợp với nhu cầu.
- Độ phân giải: Chọn độ phân giải phù hợp với loại ấn phẩm.
- Cài đặt màu: Chọn CMYK để đảm bảo màu sắc in ấn chính xác.
- Nhấp vào Export.
Cách này cho phép xuất file với nhiều định dạng khác nhau và có nhiều tùy chọn cài đặt chi tiết, giúp bạn tạo ra file in ấn chất lượng cao nhất.
Kết Luận
Vừa rồi là In Tuấn Thành hướng dẫn bạn xuất file in ấn trong Photoshop không quá phức tạp nếu bạn nắm rõ các bước chuẩn bị và thiết lập đúng. Đảm bảo rằng bạn đã thiết lập đúng kích thước, độ phân giải và chế độ màu phù hợp trước khi xuất file.
Nếu bạn đang tìm dịch vụ in ấn tại Hà Nội giá rẻ mà chất lượng thì lựa chọn In Tuấn Thành là một chọn đúng đắn. Hãy liên hệ cho chúng tôi theo thông tin dưới đây:
Thông tin liên hệ:
Hotline: 0986492986 – 0969771211
Fanpage: Xưởng In Tuấn Thành
Địa chỉ: số 352, đường Giải Phóng, Quận Thanh Xuân, Hà Nội
Tham gia nhóm zalo “in ấn Hà Nội”.
XEM THÊM cách xuất file in ấn trong illustrator: TẠI ĐÂY để hiểu rõ hơn về doanh nghiệp của chúng tôi nhé!



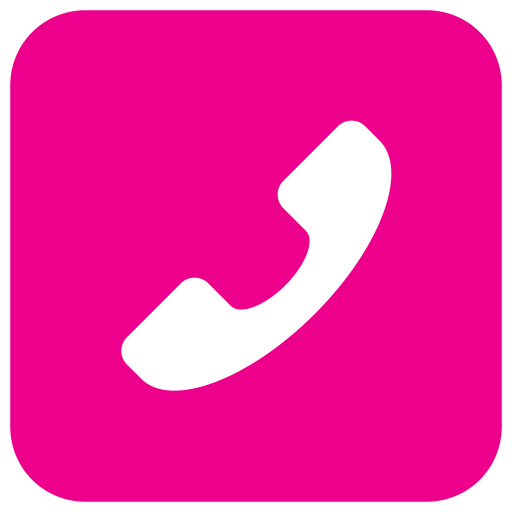
Leave a Reply